Описание
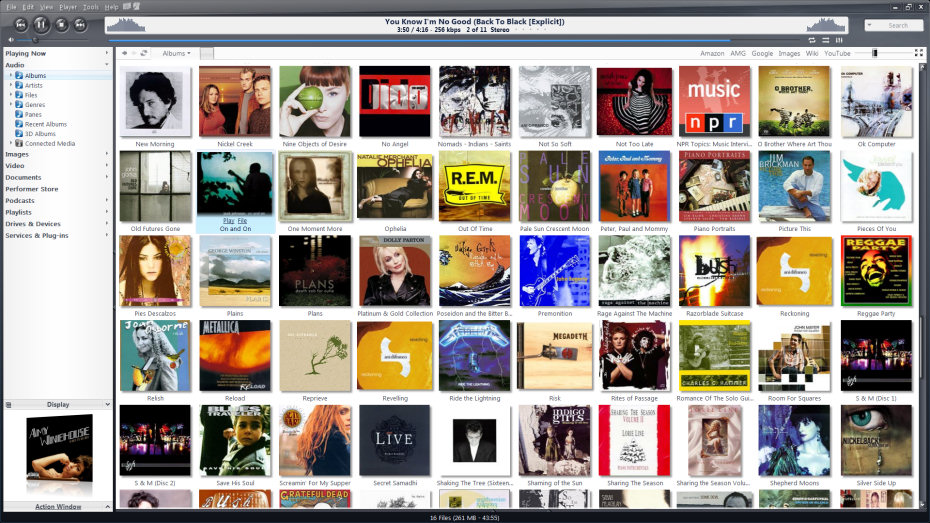
1. Введение
2. Функциональная настройка
2.1. Общие настройки
2.2. Настройка компонентов плеера
2.3. Настройка стартового окна
2.4. Сторонние сервисы
3. Библиотека
3.1. Импорт файлов в библиотеку
4. Настройка раздела Аудио
4.1. Настройка ЦАПа (конвертера)
4.2. Настройка воспроизведения
5. Настройка интерфейса, создание плейлистов
5.1. Настройка размеров элементов интерфейса плеера на экране
5.2. Графическая оболочка
5.3. Создание нового раздела в древовидной структуре
5.4. Создание плейлиста Smartlist
5.5. Непрерывное, последовательное воспроизведение одного за другим альбомов
5.6. Интернет-радио
1. Введение
Данное руководство по настройке JRiver Media Center 20 создано с целью получения максимально возможного качества звука на компьютере с операционной системой Windows.
Технический директор JRiver, Matt Ashland, являющийся создателем одного из первых форматов сжатия звука без потерь - Monkey's Audio (APE) постоянно подчеркивает, что возглавляемая им команда относится к разработке и совершенствованию раздела "Аудио" плеера с особенной требовательностью, что позволяет нам надеяться на точное, приближенное к оригиналу воспроизведение.
Несмотря на то, что плеер обладает большими возможностями по воспроизведению мультимедийного контента руководство призвано помочь настроить плеер исключительно для воспроизведения музыки. Большая часть мультимедийных функций плеера отключена для того, что бы уменьшить зависимость качества воспроизведения звука от комплектации и производительности компьютера. Напрямую это касается непроизводительных конфигураций, но косвенно данная оптимизация влияет и на мощные компьютеры.
Перед тем как настраивать плеер настоятельно рекомендуется провести ряд мероприятий по оптимизации Windows под правильный вывод звука, что можно сделать вручную, либо воспользоваться специально разработанными для этого скриптами или программами. Если вы по каким-либо причинам не можете этого сделать отключайте интернет на время прослушивания. Дело в том, что JRiver, как современный мультимедийный комбайн постоянно обменивается данными с сетью, что отнимает его собственные ресурсы, ресурсы компьютера и, в конечном итоге, отрицательно влияет на качество воспроизведения музыкальных файлов.
Руководство базируется на собственном опыте, «аудиофильских» инструкциях, найденных в интернете, а так же комментариях и консультациях пользователей Doctorhead.
Опыты проводились на JRiver Media Center версии 20.0.16.
Настройка производится на английском интерфейсе, так как русский перевод не совсем точен.
2. Функциональная настройка
2.1. Общие настройки

Tools –> Options -> General –> Interface
1. Automatically import files when played - отключаем функцию сканирования библиотеки и добавления файлов в процессе воспроизведения из-за большой ресурсоемкости данного процесса.
2. Allow automatic CD lookup/submission - отключаем поиск информации о компакт-диске в интернете и автоматическое заполнение тэгов. Даже если интернет отключен, стараемся минимизировать отправку/получение запросов плеера, тем более что в некоторых случаях информация автоматически присваиваются неверная, после чего ее приходится исправлять вручную.
3. Submit cover art changes to online database - Отключаем отправку обложек в сеть.
4. Video Card: Hardware accelerated graphics: Low quality (budget or mobile hardware) – бережно относимся к ресурсам - аппаратное ускорение графики ставим на минимум.
5. Show stop button - Оставляем кнопку «Стоп». Она необходима для настройки параметров плеера. Все делается через нее, а не через кнопку «Пауза».
2.2. Настройка компонентов плеера

Tools –> Options -> General –> Features
Все компоненты плеера, кроме ASIO-Driver, желательно отключить, что бы избавить плеер от функций, несвойственных воспроизведению музыки. Такие компоненты как Meida Network - воспроизведение файлов по сети, Video Support - просмотр видео, Remote Control - дистанционное управление плеером - можно будет подключить позднее по мере необходимости.
1. Снимаем все галки, включаем ASIO-драйвер.
2.3. Настройка стартового окна

Tools –> Options -> Startup
1. Location: Audio - так как плеер, в нашем случае «заточен» под аудио, включаем отображение раздела «Аудио» при старте.
2. Mode: Last Exit View - для удобства устанавливаем тот вид окна, который был у нас при выходе.
3. Show Action Window - НЕ ставим галку. Используется это окно редко, а сворачивать приходится каждый раз при старте. При открытии плеера это окно будет свернуто.
4. Show splash screen - Отключаем заставку.
5. Optimize volume for best sound quality - НЕ ставим галку на этой функции. Она имеет отношение к версиям Windows XP и более ранним. На версиях начиная с Vista и более поздних не работает.
6. Set volume to X% - НЕ ставим галку на этой функции. Она устанавливает стартовый уровень громкости и предназначена для того, чтобы случайно не спалить АС или наушники при включении, если громкость усилителя выставлена на максимум.
7. Automatic update disabled – по рекомендации продвинутых аудиофилов отключаем функцию автоматического обновления, чтобы пресечь попытки плеера получать внешние запросы.
2.4. Сторонние сервисы

Tools –> Options -> Services
1. Отключаем все сторонние сервисы.
3. Библиотека J River
3.1. Импорт файлов в библиотеку

Tools –> Options -> Library & Folders
1. Run auto-import in background – ставим галку
2. Нажимаем Configure auto-import...
3. Get cover art – НЕ ставим галку, что бы плеер не качал обложки из сети. Часто возникает проблема, когда у разных изданий одного альбома разные обложки. JRiver обычно выбирает самую популярную обложку, которая может не соответствовать вашему изданию, после чего необходимо исправлять ошибку вручную. Правильно иметь в папке альбома файл обложки cover.jpg или folder.jpg
4. Нажимаем Add…

1. Выбираем папку с файлами в которой у вас лежит музыка.
2. Сколько бы параметров не было в окне Import these file types отмечаем ТОЛЬКО Audio
3. НЕ ставим галку на Ignore special files
4. Нажимаем OK
После этого плеер должен просканировать файлы и импортировать их в библиотеку.
Это действие необходимо произвести один раз. В дальнейшем плеер сам будет изменять библиотеку в зависимости от тех действий, которые вы будете производить с файлами в указанной папке. Вручную ничего делать не потребуется.
4. Настройка раздела Аудио
4.1. Настройка ЦАПа (конвертера)
Options -> Audio -> Audio Device

1. Device: Выбираем свой ЦАП (конвертер) подключенный по ASIO
Нажимаем Device settings…

1. Buffering – выставляем значение Minimum hardware size
2. Use large hardware buffers (recommended to prevent stutter) - НЕ ставим галку
3. Volume device: выбираем свой ЦАП (конвертер)
4.2. Настройка воспроизведения

Options -> Audio -> Settings
DSP & output format
1. НЕ включаем плагины обработки звука.
2. Sample rate – все значения No change. НЕ включаем программный ресемплер, таким образом обходя плеер и перекладывая обязанность семплирования на ваш ЦАП.

1. Bitstreaming: Yes (DSD) – если ваш ЦАП поддерживает вывод DSD-файлов, выставляем значение Yes (DSD), что бы при проигрывании файлов DSD они не конвертировались в PCM. Если не поддерживает ставим None.
2. Prebuffering: 20 seconds – В данном случае, согласно описания, это количество секунд музыкального файла, которое помещается в память перед воспроизведением. Чисто теоретически данный показатель не должен влиять на качество воспроизведения музыки, но практика говорит о том, что влияет. Мнения разные. Значение данной опции лучше всего проверить на собственном опыте и выставить наиболее вам подходящее.
3. Play silence at startup for hardware synchronization: None функция отвечает за синхронизацию данных между плеером и ЦАПом и, касается случаев, когда проигранный трек и последующий отличаются друг от друга частотой дискретизации. Если ваш ЦАП не может перестраиваться мгновенно, выставьте приемлемое временное значение. Если проблем нет, ставьте None.
4. Play files from memory instead of disk (not zone-specific) - ВКЛЮЧАЕМ функцию. Файл будет воспроизводиться из оперативной памяти, а не с жесткого диска.
Options -> Audio -> Track Change
5. Switch Tracks: Gapless – без зазоров, это такой вариант, при котором к файлу ничего не добавляется – дополнительные «искусственные» отрезки тишины, затухание, кросс-фэйд и т. д. Будет как в стандартном CD-плеере.
6. Do not play silence – НЕ ставим галку. Если функция включена, плеер пропускает длинные участки тишины при воспроизведении. Функция может быть полезна для сокращения промежутков тишины между последним треком и скрытым треком. С одной стороны, функция полезная, а с другой, есть свидетельства, что плеер не всегда корректно воспринимает очень тихие звуки, принимая их за тишину, пропуская их, таким образом «сокращая» запись.
7. Use gapless for sequential album tracks – ВКЛЮЧАЕМ функцию. При этом, в промежутки между треками НЕ будет добавляться отрезок тишины, искусственно разделяющий последовательные музыкальные треки «перетекающие» один в другой. Часто встречается в записях классической музыки или, например, у группы Pink Floyd.
Options -> Audio -> Stop, Seek and Skip
8. Stop, Seek & Skip
Seek: Standard
Stop: Immediate
Pause: Immediate
Выставляем значения без дополнительных обработок, как в стандартном CD-плеере.
Options -> Audio -> Volume
9. Volume mode: Disabled volume – отключаем встроенный в плеер регулятор громкости, так как нам не нужны дополнительные программные обработки. Регулируем громкость ручкой усилителя.
10. Volume protection – НЕ ставим галку. Опция предназначена для того, чтобы не спалить наушники или АС, если регулятор громкости усилителя при включении выставлен на максимум.
11. Maximum volume: 100% - оставляем 100%
Options -> Audio -> Advanced
12. Auto configure output settings on playback error: Ask – в случае возникновения проблем при воспроизведении файла, а это будет происходить тогда, когда ваш ЦАП аппаратно не поддерживает битрейт или частоту дискретизации проигрываемого файла, плеер задаст вопрос, что дальше с этим делать, после чего необходимо нажать Change Settings & Continue Playback

После этого, нажав на значок «Эквалайзер» вы увидите, что плеер пересчитывает входной файл в тот формат, который поддерживается вашим ЦАПом

13. Live playback latency: 500 milliseconds – ставим максимальное значение задержки. Мнения о том, какие значения задержки необходимо выставлять разделились. Качество звука будет зависеть от того, получаете ли вы файлы из сети и ее скорости, а так же от мощности и конфигурации вашего компьютера. Значение данной опции лучше всего проверить на собственном опыте и выставить наиболее вам подходящее.
5. Настройка интерфейса, создание плейлистов
5.1. Настройка размеров элементов интерфейса плеера на экране

Tools –> Options -> Tree & View
В некоторых случаях, может потребоваться изменение размера шрифта.
1. Нажимаем Select Front… и выбираем нужный нам шрифт и его размер.
Изменить размер отображения можно еще через меню:
View -> Size -> n%
Но, в этом случае, меняется не только размер шрифта, а и пропорционально все элементы вида.
5.2. Графическая оболочка
Скин можно выбрать через меню
View -> Skin
Что бы понапрасну не расходовать ресурсы компьютера настоятельно НЕ рекомендуется выбирать оболочки, которые поддерживают Windows Aero:
Back On Black
Noir Glass
Используйте любые другие
View -> Skin -> Skin Effects
Для тех, кто слушает музыку по ночам, может оказаться полезным изменение яркости в сторону уменьшения.

5.3. Создание нового раздела в древовидной структуре
Кому-то может оказаться полезным отображение альбомов в библиотеке по годам выхода. Делается это следующим образом:

Кликаем правой кнопкой мыши на Audio и нажимаем Customize View…

1. В окне View As выбираем Categories
2. Нажимаем Add
3. Выбираем поле Year
Нажимаем Ok
Повторяем действия 1, 2 и выбираем Album Artist (auto)
Отмечаем галками значения Allow tree selection и Support tree browsing

нажимаем Ok
и сохраняем как Save As A New View

Кликаем правой кнопкой мыши на созданном разделе, нажимаем Rename и переименовываем раздел в Year

после чего дерево выглядит следующим образом

5.4. Создание плейлиста Smartlist
Плеер располагает широкими возможностями по созданию собственных плейлистов.

Разворачиваем Playlists, кликаем правой кнопкой мыши на Smartlists и нажимаем Add Smartlist…

1. Пишем название плейлиста, в нашем случае 24-bit / 88.2 kHz
2. Нажимаем Add New Rule
3. в левом окне выбираем значение Bit Depth
4. в правом пишем 24

1. и 2.Создаем еще одно правило со значением Sample Rate is 88200
3. В окне Modify Results выбираем значение Sort by
4.Нажимаем Add…
5. Выбираем A-Z - Date
6. Ставим галку на Set ‘Notes’ to description
Нажимаем Apply и получаем плейлист с Hi-rez записями

5.6. Непрерывное, последовательное воспроизведение одного за другим альбомов

По умолчанию, плеер останавливает воспроизведение по окончанию проигрывания последнего трека альбома. Наименее сложный путь решения этой проблемы - отмена группировки треков по признаку.

1. Нажимаем на название группы.
2. Отменяем группировку по признаку "Альбом"

5.6. Интернет-радио

Правой кнопкой мыши кликаем на Playlists и нажимаем Add Playlist...

Переименовываем созданный плейлист.

1. Заходим на сайт радиостанции
2. Находим ссылку на плейлист (файл с расширением *.pls)
3. Скачиваем его.
4. Скачанный файл перетаскиваем в окно воспроизведения.

1. Верхний дисплей отображает битрейт, количество каналов, а также название композиции и исполнителя, если радиостанция транслирует эти данные.
2. Ссылкой можно поделиться для прямого воспроизведения в плеере (без скачивания плейлиста).
-
 2
2




Рекомендуемые комментарии
Для публикации сообщений создайте учётную запись или авторизуйтесь
Вы должны быть пользователем, чтобы оставить комментарий
Создать учетную запись
Зарегистрируйте новую учётную запись в нашем сообществе. Это очень просто!
Регистрация нового пользователяВойти
Уже есть аккаунт? Войти в систему.
Войти